Are you one that wishes you had a bigger screen, so all your bookmarks in your favourite’s tab would fit nicely across? Or are you one that is extremely organized and would like to group bookmarks together? Maybe you would just like easy access to all your myKristin courses or Google Docs that you access regularly?
Yes? Well, we have good news for you. Help is on the way.
This post comes to us from Simone Small, Physical Education Teacher here at Kristin.
Simone was finding that her favourite’s toolbar was getting long and finding documents and classes that she used regularly was becoming too time consuming. With the help of one of Kristin’s ICTS staff, Simone developed a way to use folders to organise her favourites tab. This proved to be so useful that she has written the following guide to help others who are experiencing the same struggle.
Saving Room on your Favourite’s Tab (Google Chrome)
1. Go to the top right-hand corner of the screen the left click on the 3 vertical dots
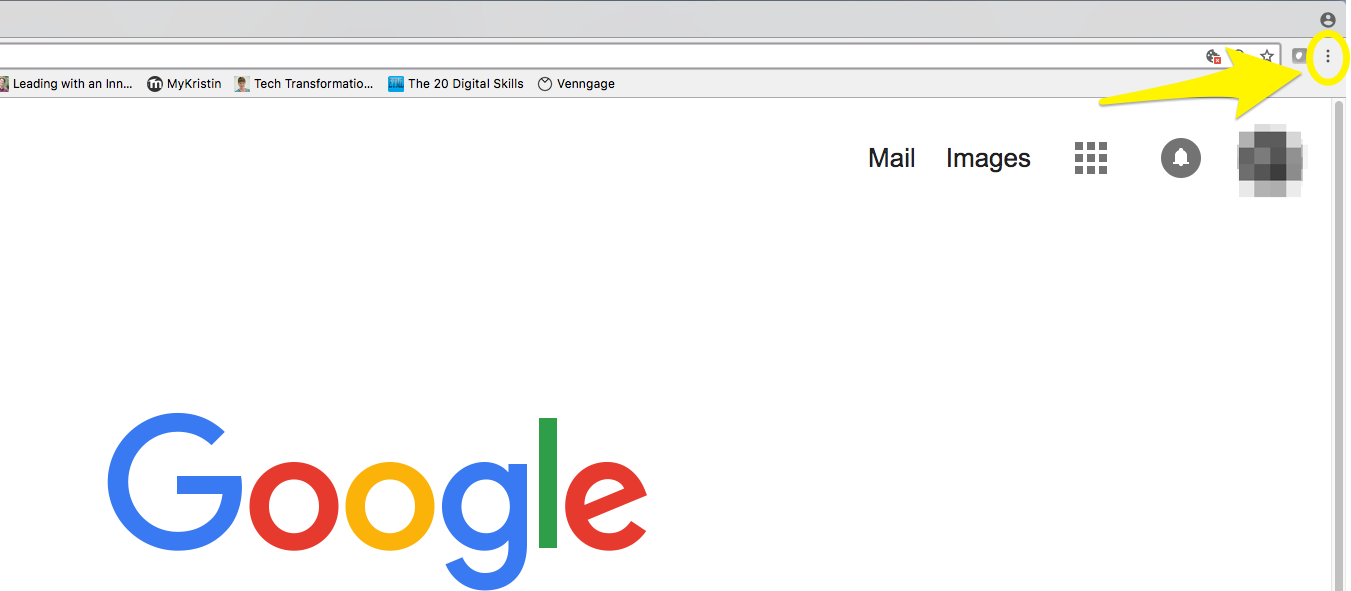
2. Scroll down to Bookmarks and hover your mouse over it
3. Move your cursor to Bookmark Manager and left click this option
To fast track steps 1-3, hold down Ctrl+Shift+O at the same time (PC) or Option+Command+B at the same time (Mac)
4. Go to the top right-hand corner of the screen and left click the 3 vertical dots in the blue strip

5. Move your cursor to “Add new folder” and left click this option

6. A box will appear asking you to label your newly created folder
EXAMPLE: For myKristin class links, I titled the folder 'Classes'
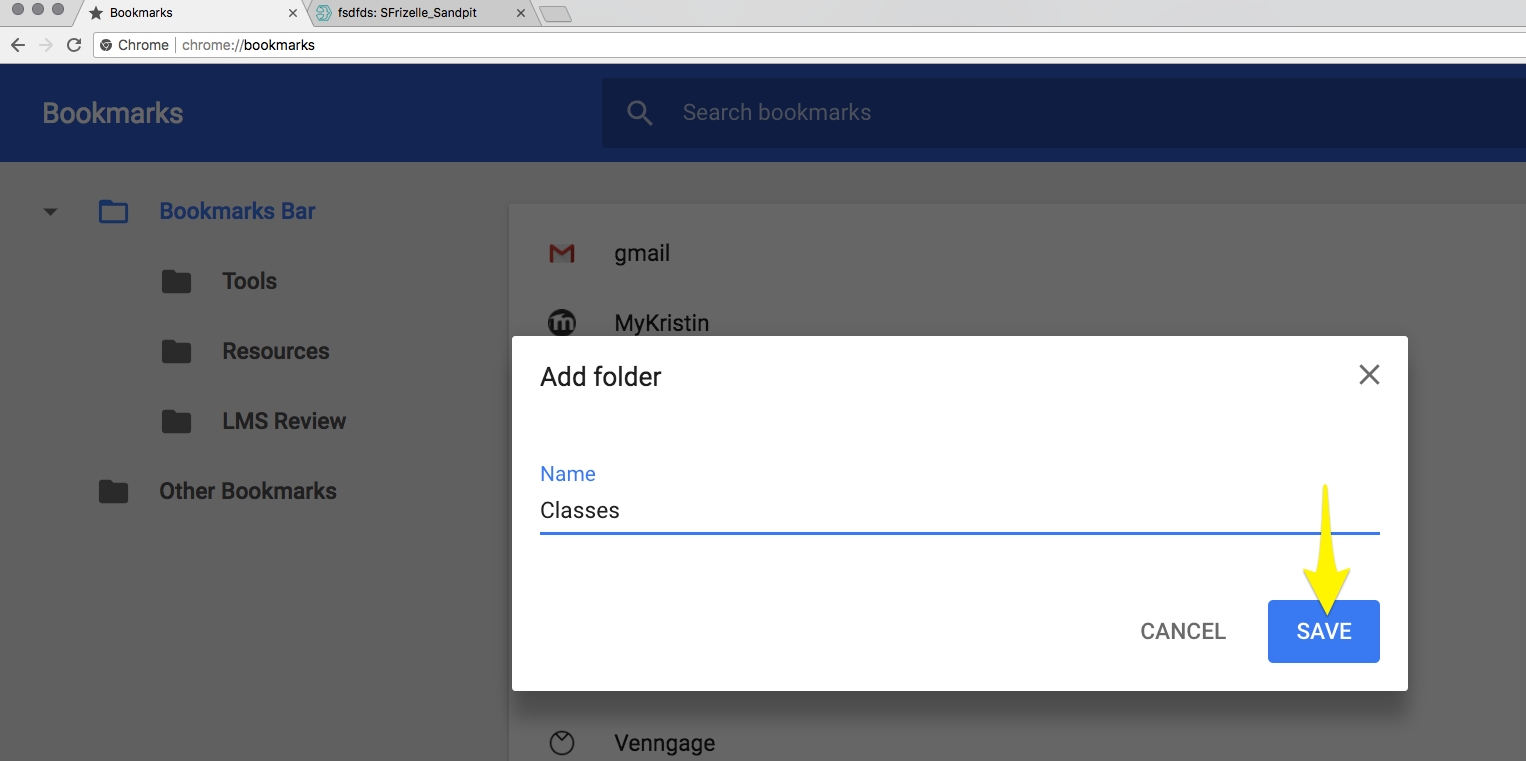
7. If your favourite’s tab is already full, scroll your cursor to the very right-hand side of the screen on the tab bar and left click on the 2 arrows
8. A list will now drop down of all your favourite tabs
9. Left Click on your newly created folder, hold down the button, and move your mouse to drag the folder to where you would like it situated on your tabs bar
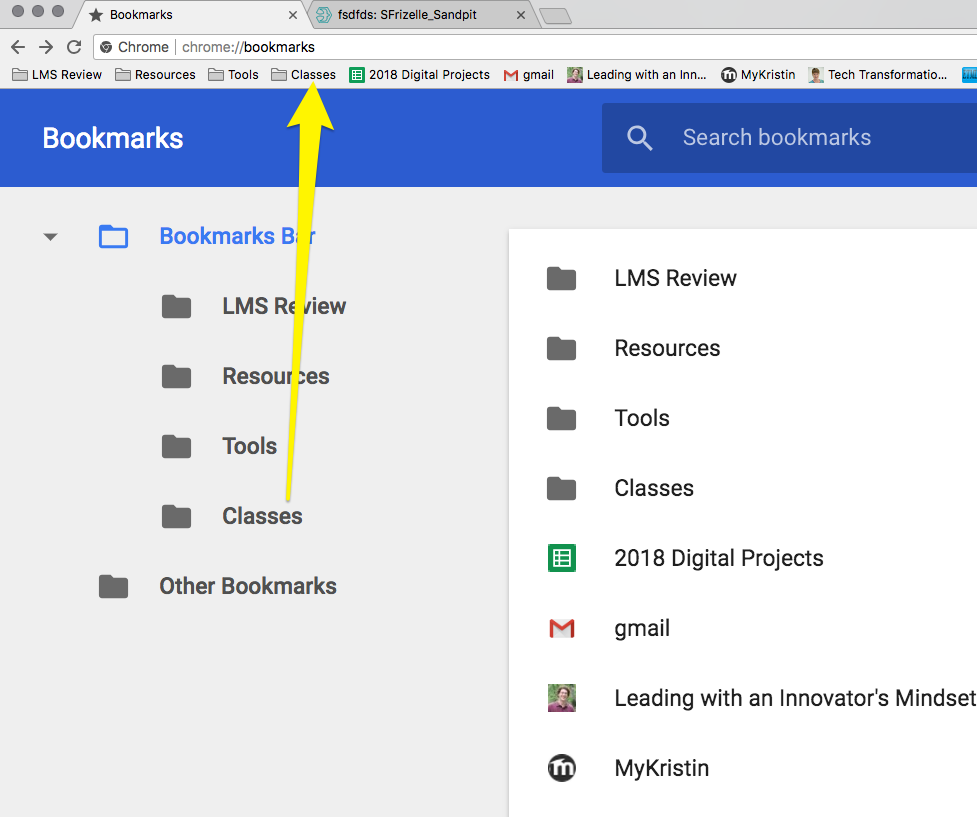
10. In the bookmark bar at the top of the page, Right Click on your folder and scroll down to 'add page' (it might also say 'add new bookmark') and left click this option
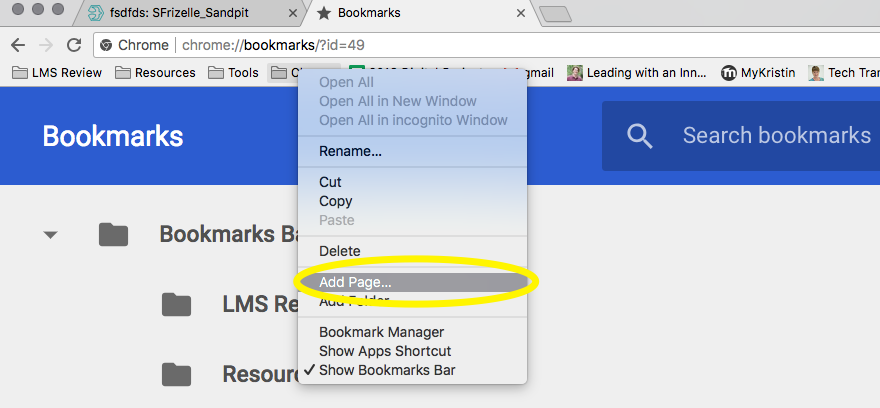
11. A box will appear where you can name your new page i.e. 'Year 9 PE' and then you will need to copy and paste the URL link directly from an open tab of the desired myKristin page
12. Left Click 'Save'
Steps 10 – 12 can be repeated until all your classes are loaded
Now, if you hover your cursor over your newly created folder, a drop-down menu of all your classes will appear for quick access.
If you'd like to do create folders for links that you already have bookmarked, in the Bookmark Manager you can:
1. Create a folder (as above)
2. Simply drag and drop the bookmark onto the folder
Enjoy 😊

Thanks Simone! Really helpful tip!