This post comes to us from Ethan Griswold, ICTS Technician.
There have been some questions regarding changing the Synergetic Remote Desktop window. Below is a quick guide on how to change the window size. Directions for a Windows computer is first, followed by directions for a Mac.
On a Windows Computer
1. On the desktop, right-click on the icon for the Synergetic Remote connection and select Edit
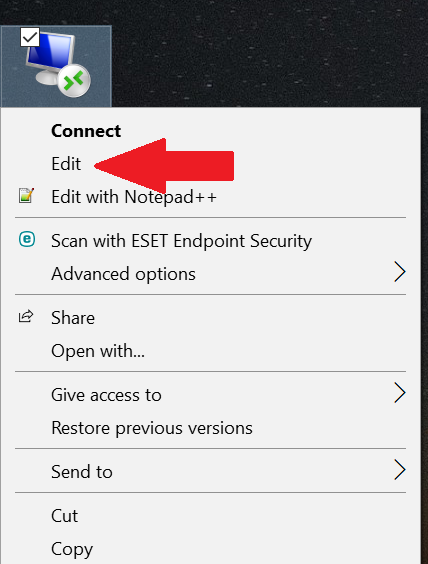
2. In the Remote Desktop Connection window, select the Display tab
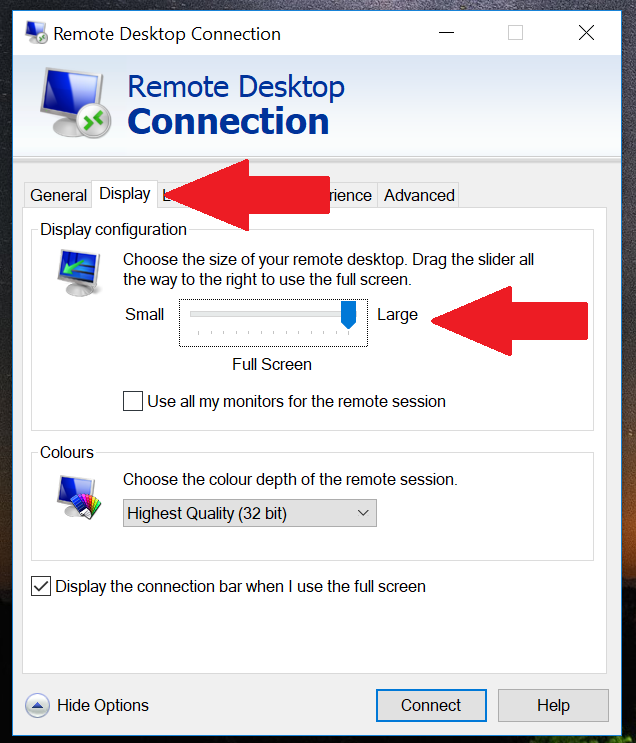
3. Under Display Configuration adjust the slider left or right to the custom resolution you would like. Moving the slider all the way to the right will set the window size to full screen.
4. Once you have adjusted the resolution, click on the General tab and click Save to save the new settings.
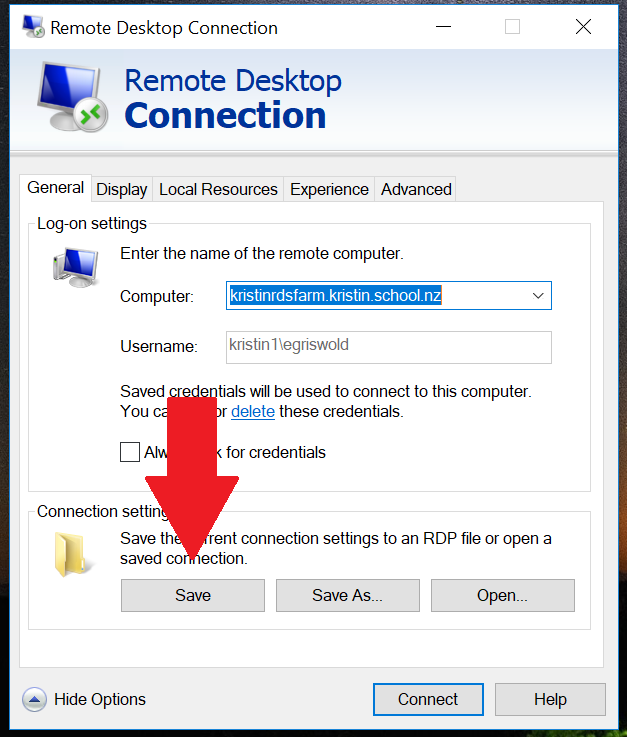
On a Mac
1. Open the Microsoft Remote Desktop application on your Mac
2. Select the connection (It may be named 'Synergetic' or 'kristinrdsfarm.kristin.school.nz') and click the 'Edit' icon
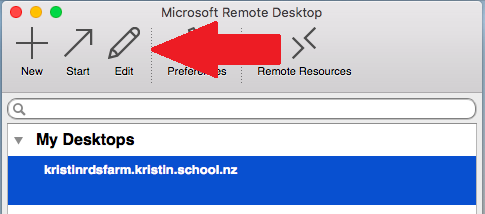
3. Adjust the window resolution (Note: Macbook Air has a default resolution of 1440×900, so anything higher may look strange)
4. Depending on your preference, tick or untick the option to Start session in full screen
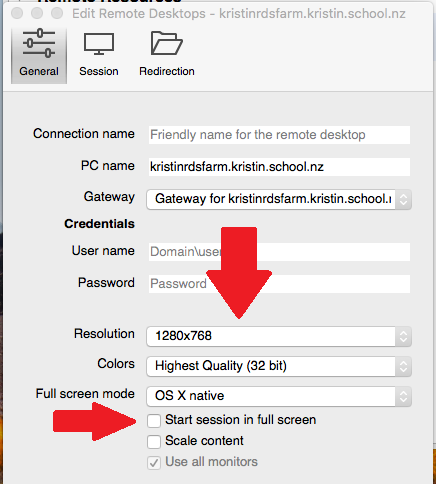
5. Once you have made the changes, close the Edit Remote Desktops window
If you have any questions with this process, feel free to contact ICTS on ext. 2414 or by logging a support request on Boost.
